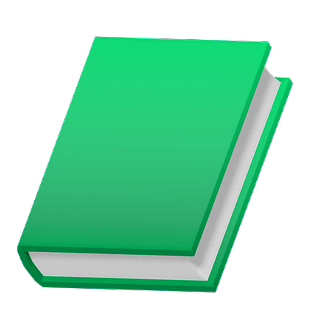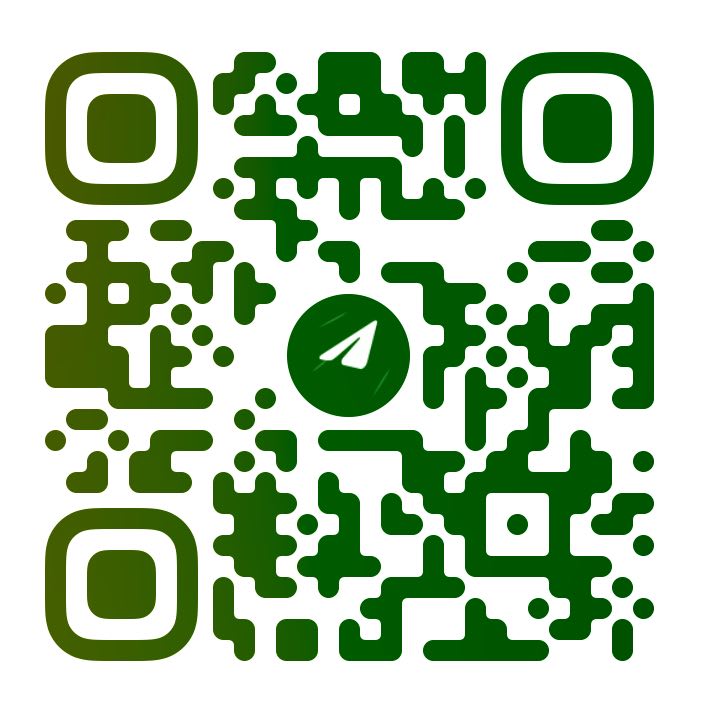Цель этой статьи, рассказать как создать полностью изолированную и безопасную среду для работы программы Autodengi.
Важно! Вот цель и план вашей работы с виртуальной машиной
- Установка программы "виртуальная машина" на ваш Windows компьютер (одной, на выбор ниже).
- Установка Windows в виртуальную машину (из *.isoфайла образа).
- Запуск программы Autodengi в Windows который установлен в виртуальной машине.
Подробная пошаговая инструкция по установке четырех самых популярных виртуальных машин на Windows: VirtualBox,VMware Workstation, и других.
Установка VMware Workstation:
Шаг 1: Скачать установочный файл:
- Перейдите на официальный сайт VMware: https://www.vmware.com/products/workstation-pro.html
- Нажмите на кнопку "Download Now" или "Скачать сейчас".
Шаг 2: Установка VMware Workstation:
- Запустите загруженный установочный файл.
- Пройдите по мастеру установки, нажимая "Next" или "Далее" по мере необходимости.
- Примите лицензионное соглашение и нажмите "Next" или "Далее".
- Выберите компоненты для установки (обычно можно оставить настройки по умолчанию).
- Нажмите "Install" или "Установить", чтобы начать процесс установки.
- По завершении установки нажмите "Finish" или "Готово".
Установка VirtualBox:
Шаг 1: Скачать установочный файл:
- Перейдите на официальный сайт Oracle VirtualBox: https://www.virtualbox.org/
- Нажмите на ссылку загрузки для вашей операционной системы (например, "Windows Hosts").
Шаг 2: Установка VirtualBox:
- Запустите загруженный установочный файл.
- Пройдите по мастеру установки, нажимая "Next" или "Далее" по мере необходимости.
- Выберите компоненты для установки (обычно можно оставить настройки по умолчанию).
- Нажмите "Install" или "Установить", чтобы начать процесс установки.
- По завершении установки нажмите "Finish" или "Готово".
Установка Hyper-V:
Шаг 1: Включение Hyper-V:
- Нажмите Win + X, чтобы открыть меню Power User.
- Выберите "Programs and Features" или "Программы и компоненты".
- Нажмите "Turn Windows features on or off" или "Включение или отключение компонентов Windows".
- Найдите "Hyper-V" в списке компонентов и установите флажок напротив него.
- Нажмите "OK" и перезагрузите компьютер, если будет необходимо.
Шаг 2: Создание виртуальной машины в Hyper-V:
- Откройте "Hyper-V Manager", который можно найти в меню "Start" или "Пуск" в разделе "Windows Administrative Tools" или "Административные инструменты".
- В меню действий (Actions) выберите "New" -> "Virtual Machine", чтобы запустить мастер создания виртуальной машины.
- Пройдите мастер, указав параметры вашей виртуальной машины, такие как название, расположение файла и объем памяти.
- Выберите установочный образ операционной системы или используйте существующий образ.
- Завершите мастер, нажав "Finish" или "Готово".
Установка VMware Player:
Шаг 1: Скачать установочный файл:
- Перейдите на официальный сайт VMware Player: https://www.vmware.com/products/workstation-player.html
- Нажмите на кнопку "Download Now" или "Скачать сейчас".
Шаг 2: Установка VMware Player:
- Запустите загруженный установочный файл.
- Пройдите по мастеру установки, нажимая "Next" или "Далее" по мере необходимости.
- Примите лицензионное соглашение и нажмите "Next" или "Далее".
- Выберите компоненты для установки (обычно можно оставить настройки по умолчанию).
- Нажмите "Install" или "Установить", чтобы начать процесс установки.
- По завершении установки нажмите "Finish" или "Готово".
После установки одной из программ "виртуальной машины"
Создать в ней виртуальную машину, и в момент создания нужно выбрать файл-образ windows, предварительно скаченный (инструкция ниже), выбрать минимум 2 (лучше 4) ядра, оперативную память 2 (лучше 8) гб. Жесткий диск 30 (лучше 40) гб.
После первого старта виртуальной машины начнется установка Windows в этот виртуальный раздел программы, после установки Windows загрузится в отдельном окне.
Далее в этом окне открой любой интернет браузер и сайт: autodengi.com далее скачайте программу с сайта, и запустите используя ваш e-mail.
Где скачать файл образ Windows (10 или 11):
Вам нужно скачать файл образ с расширение .ISO
Официальный сайт:https://www.microsoft.com/en-us/software-download/windows10
Торренты (открывается только с VPN):https://rutracker.org/forum/viewforum.php?f=2489
Вы можете использовать собственные образы или образы с других сайтов, помните что не все образы работают одинаково быстро.
Как устанавливать Windows на виртуальную машину:
Установка Windows на виртуальную машину (ВМ) позволяет безопасно запускать программы,работать в изолированной среде.
Подготовка
- Выберите гипервизор:
- Popular options: VirtualBox (бесплатный), VMware Workstation Player (бесплатная ограниченная версия), Hyper-V (входит в состав Windows 10 Pro, Enterprise и Education).
- Скачайте и установите гипервизор (программу из списка выше, она запускает виртуальные машины).
- Скачайте ISO-образ Windows:
- https://www.microsoft.com/en-us/software-download
- Или по ссылкам в списке выше.
- Выберите свою версию Windows и язык.
- Выделите ресурсы:
- Определите, сколько ОЗУ, CPU и места на диске вы можете выделить для ВМ.
Создание виртуальной машины
- Запустите гипервизор (Вашу программу в которой запускается виртуальная машина).
- Создайте новую ВМ:
- Укажите имя, тип ОС и версию.
- Назначьте ресурсы:
- ОЗУ, CPU, дисковое пространство.
- Рекомендация:выбрать минимум 2 (лучше 4) ядра процессора, оперативную память 2 (лучше 8) гб. Жесткий диск 30 (лучше 40) гб.
- Выберите виртуальный жесткий диск:
- Создайте новый или используйте существующий.
- Подключите ISO-образ:
- Укажите путь к скачанному ISO-образу Windows.
Установка Windows
- Запустите ВМ.
- Выберите загрузку с виртуального CD/DVD.
- Следуйте инструкциям установщика Windows:
- Выберите язык, клавиатурную раскладку, часовой пояс и т.д.
- Введите лицензионный ключ (если требуется).
- Выберите тип установки:
- Полная установка или выборочная установка.
- Создайте разделы диска и отформатируйте их.
- Завершите установку.
Настройка виртуальной машины
- Установите драйверы:
- Hypervisor может предложить автоматическую установку драйверов.
- Настройте сетевое подключение:
- Выберите тип подключения (мостовое, NAT).
- Обновите Windows:
- Установите все доступные обновления.
- Установите дополнительные программы (по желанию).
Дополнительные советы
- Внешние устройства:
- Подключите к ВМ USB-устройства для их использования.
Также Вам помогу видео инструкции на Youtube.com
У вас возникли проблемы? Обратитесь в поддержку.
23-02-2024, 16:54